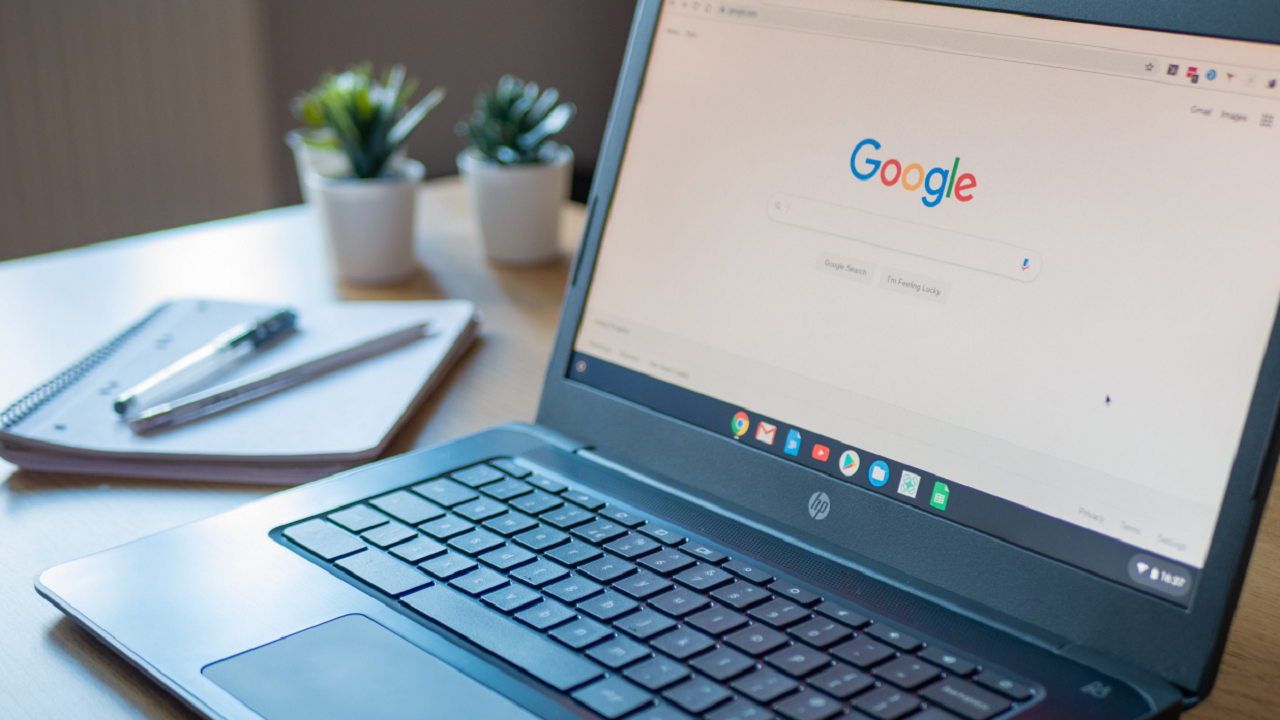
۱۰تنظیمات پنهان گوگل کروم که باید فعال کنید
به گزارش شبکه خبری ICTPRESS، دو پنل تنظیمات در گوگل کروم برای دسکتاپ وجود دارد: نخست اینکه وقتی تنظیمات را از منوی برنامه انتخاب میکنید و دیگری وقتی chrome://flags را در نوار آدرس تایپ میکنید و Enter را فشار میدهید، ظاهر میشود.
این پرچمهای کروم تنظیمات آزمایشیتری برای کاربران قدرتمند هستند، اما هر کسی میتواند از آنها استفاده کند. آنها به شما اجازه میدهند ظاهر مرورگر را کنترل کنید، عملکرد را تغییر دهید، سرعت دانلود را افزایش دهید و اقدامات بسیار دیگری را انجام دهید.
برای یافتن مواردی که به آنها علاقه دارید، از کادر جستجو در بالای لیست پرچمها استفاده کنید و سپس با استفاده از منوهای کشویی در سمت راست، آنها را فعال یا غیرفعال کنید. در اینجا، ما چند پیشنهاد داریم؛
۱. حالت تاریک اجباری
وقتی صحبت از حالت تاریک به میان میآید، گوگل کروم به طور پیشفرض از سیستم عاملی که آن را اجرا میکنید، پیروی میکند: اگر Windows یا macOS در پیکربندی حالت تاریک تنظیم شده باشد، کروم مطابق با آن سازگار میشود.
اگر ترجیح میدهید همیشه از کروم در حالت تاریک استفاده کنید، پرچم #enable-force-dark را یافته و آن را روی Enabled تنظیم کنید. هر سایتی که از آن به بعد بازدید میکنید پیامی دریافت میکند که محتوای آن را در حالت تاریک نشان میدهد، مهم نیست که بقیه نرم افزار شما چه کاری انجام میدهند.
۲. تصاویر را با لنز گوگل جستجو کنید
لنز گوگل یک ابزار جستجوی بصری است که میتواند نقاط دیدنی، حیوانات، ویترین فروشگاهها و موارد دیگر را شناسایی کند. در مکانهای مختلف، از جمله بهعنوان یک برنامه تلفن همراه، در دسترس است و با فعال کردن پرچم سمت راست، میتوانید در کروم نیز از آن بهره ببرید.
پرچمی که باید روشن کنید #enable-lens-region-search است. پس از انجام این کار، روی قسمت خالی هر صفحه وب کلیک راست کرده، جستجوی تصاویر با لنز گوگل را برگزیده و تصویری را که میخواهید با آن جستجو کنید، انتخاب کنید.
۳. پیش نمایش سریع صفحات باز را ببینید
پرچم #tab-sover-card-images را در لیست فعال کنید، حرکت بین تعداد زیادی از صفحات ناگهان بسیار آسانتر میشود. همانطور که نشانگر را روی صفحه نگه میدارید، نه تنها عنوان صفحه وب موجود در آن را میبینید، بلکه یک تصویر کوچک پاپآپ از محتوایی که نشان میدهد، نیز خواهید دید.
۴. صفحات وب بیشتری را در حافظه پنهان نگه دارید
پرچم #back-forward-cache را یافته و آن را روی Enabled قرار دهید، کروم صفحات بیشتری را به صورت محلی در رایانه شما در حافظه پنهان نگه میدارد، همانطور که از دکمههای جلو و پیش در مرورگر استفاده میکنید. این سرعت مرور را در اتصالات اینترنتی کندتر یا با ثبات کمتر بهبود میبخشد، زیرا صفحات مجبور نیستند هر بار از وب بارگیری شوند.
۵. صفحاتی را که استفاده نمیکنید، مسدود کنید
کروم اکنون از گروه بندی صفحات پشتیبانی میکند تا به شما در مدیریت بهتر آنها کمک کند. هنگامی که گروهی از صفحات را در زیر هدر گروه پنهان میکنید تا نوار برگه خود را مرتب کنید، این به عنوان جمع کردن یک گروه صفحه شناخته میشود. اگر فعال باشد، پرچم #tab-groups-collapse-freezing، وقتی صفحهها را جمع کنید، آنها را در یک گروه ثابت میکند. این بدان معناست که آنها در حالت خواب زمستانی خواهند بود و تا زمانی که دوباره آنها را باز نکنید، هیچ منبع سیستمی را اشغال نمیکنند.
۶. رمزهای عبور خود را وارد کنید
یک مدیر رمز عبور مستقیما در گوگل کروم تعبیه شده است که میتوانید با کلیک بر روی سه نقطه در گوشه سمت راست بالا و سپس انتخاب تنظیمات، تکمیل خودکار و گذرواژهها آن را پیدا کنید. روی سه نقطه سمت راست درست بالای لیست رمز عبور کلیک کنید، گزینهای برای صادرات گذرواژههای خود خواهید یافت؛ اگر میخواهید بتوانید گذرواژهها را نیز وارد کروم کنید، پرچم #password-import را فعال کنید.
۷. سرعت دانلودها را افزایش دهید
دانلود موازی جایی است که یک برنامه چندین بار درخواست دانلود میکند که در بسیاری از موارد باید زمان انتقال را سرعت بخشد. اگر به پهنای باند اضافی که میتواند اشغال کند، اهمیتی ندهید، میتوانید با پیدا کردن پرچم #enable-parallel-downloading و تغییر آن به Enabled، این ویژگی را روشن کنید.
۸. حالت Reader را فعال کنید
پرچم #enable-reader-mode حالت خواننده پنهان کروم را روشن میکند؛ یک صفحهآرایی ساده که تبلیغات و بسیاری از چیدمان صفحه را حذف میکند و فقط متن و تصاویر آن را ترک میکند. وقتی این پرچم روشن است، در صفحهای هستید که میتوان آن را به حالت خواننده تبدیل کرد، نماد کتاب کوچکی را در سمت راست نوار آدرس خواهید دید. برای روشن یا خاموش کردن تجربه خواندن سادهتر، روی آن کلیک کنید.
۹. مصرف دادههای ویدئویی را کاهش دهید
اگر از اتصال اینترنت ناپایدار استفاده میکنید یا خارج از خانه هستید و به اتصال داده تلفن خود متصل هستید، ممکن است بخواهید میزان دادهای را که از طریق کروم استفاده میکنید، به حداقل برسانید. پرچم Chrome #enable-lite-video را فعال کنید؛ مرورگر نسخههای با وضوح پایین ویدیوها را از سایتهایی که بازدید میکنید درخواست میکند. در طول مسیر، وضوح بصری خود را از دست خواهید داد، اما در حین تماشا نیز از دادههای بسیار کمتری استفاده خواهید کرد.
۱۰. فرمها را سریعتر پر کنید
برای صرفه جویی در وقت شما هنگام پر کردن فرمها و پرداختها در وب، کروم اطلاعاتی مانند آدرسها و جزئیات کارت اعتباری را در صورت تمایل برای شما ذخیره میکند. بهطور پیشفرض، هنگام حرکت در یک فرم، جزئیات را پیشنهاد میکند و به شما این امکان را میدهد که در حین حرکت، پیشنهادات را انتخاب کنید؛ اما اگر پرچم #show-autofill-type-predictions را روی Enabled تغییر دهید، این پیشنهادات به طور خودکار برای شما قرار داده میشود، بدون نیاز به تایپ. با فرض اینکه کروم فیلدهای فرم را به درستی شناسایی کند، باید در وقت شما صرفه جویی کند.










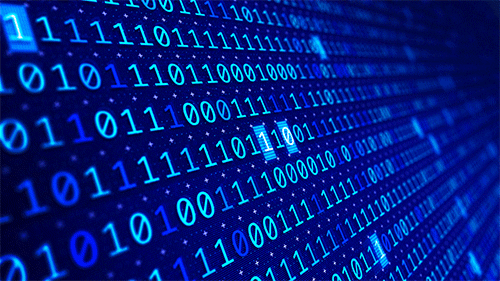






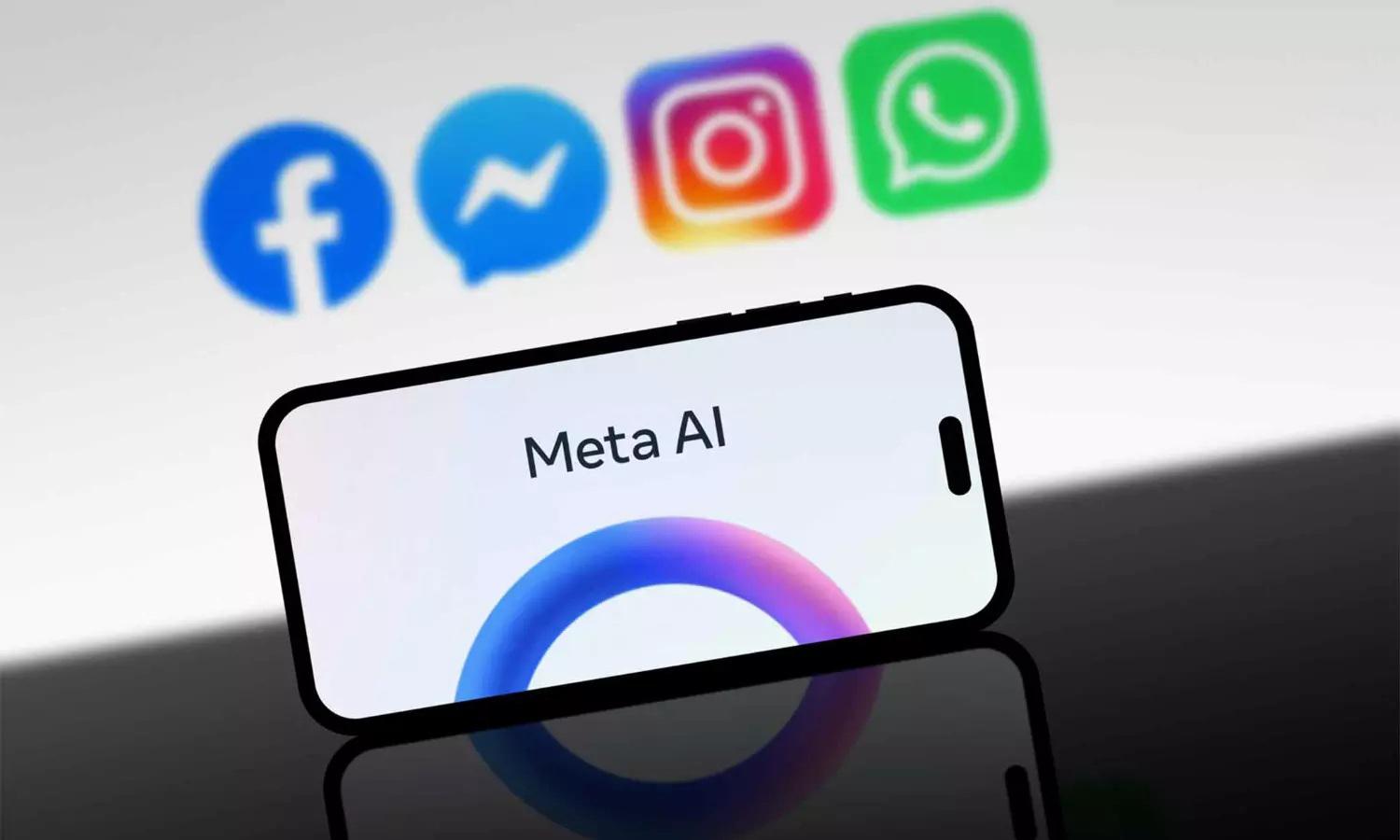




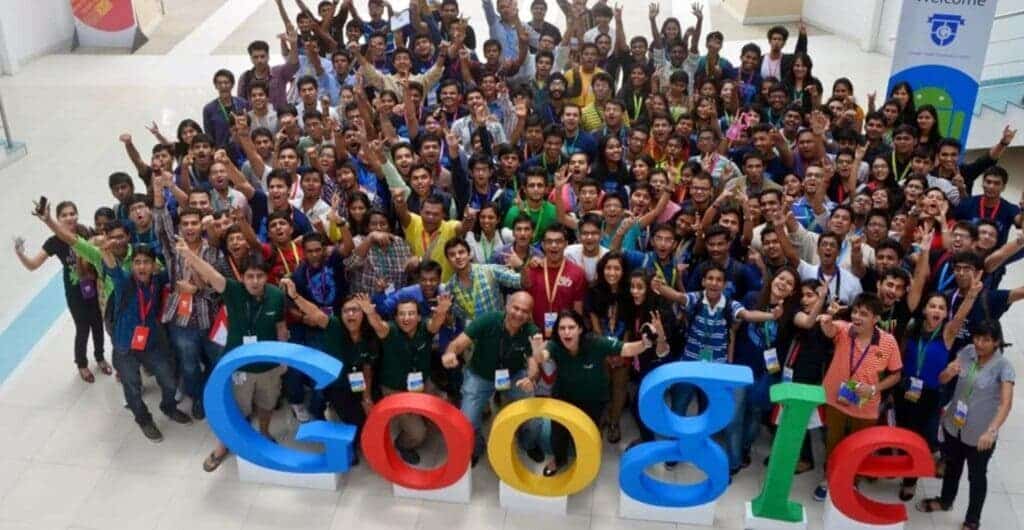








نظرات : 0