
ترفندهایی که سرعت ویندوز را افزایش میدهد
به گزارش شبکه خبری ICTPRESS، ویندوز ۱۰ از بسیاری جهات تحت تأثیر قرار میگیرد، مانند ادغام دقیق کنترل صوتی با کورتانا و روشی که این نرم افزار با تبلت و لپ تاپ سازگار میشود، در عین حال نمیتواند بهطور کامل از گذشتهاش فرار کند. سیستمعامل یک نرمافزارعظیم و پرپیچ و خم است اما با گذشت سالها، فایلها و برنامهها روی هم انباشته میشوند، سختافزار پیر میشود و در نتیجه اغلب میبینید که کامپیوتر قدیمیتر ویندوزی کند میشود.
برای پیشگیری از این امر چند راهکار افزایش سرعت ساده مانند حذف bloatware و کاهش افزونههای مرورگر میتواند موثر باشد. اگر این راه حلها کمک نکردند، این چهار ترفند پیشرفته را امتحان کنید. از مرتب کردن فایل تنظیمات مخفی ویندوز گرفته تا کنترل برنامههایی که هنگام راهاندازی سیستم عامل شروع میشوند، این راهنما باید عملکرد هر کامپیوتر ویندوزی را بهبود بخشد.
۱. راه اندازی خودکار برنامهها را مدیریت کنید
هنگامی که رایانه خود را روشن میکنید، ویندوز راه اندازی میشود و به همین ترتیب یکسری برنامهها و ابزارهای پس زمینه فعال میشوند، در حالی که این راهاندازی خودکار با هدف اطمینان از آماده بودن برنامهها به محض بارگیری ویندوز انجام میشود، اما زمان بیشتری به فرآیند بوتآپ رایانه اضافه میکند، زیرا همه چیز همزمان باز میشود. سیستم برای کاربر مشخص نمیکند که کدام برنامهها در لیست راه اندازی خودکار آن قرار دارند.
برای کنترل بیشتر بر برنامههایی که با سیستم عامل شما بارگیری میشوند، روی قسمت خالی نوار وظیفه کلیک راست کرده و از منوی پاپ آپی که ظاهر میشود، Task Manager را انتخاب کنید. به تب Startup بروید؛ برنامههای کاربردی و برنامهریزیشده برای راهاندازی در هنگام شروع ویندوز را مشاهده خواهید کرد. روی هر یک از آنها کلیک کنید، سپس دکمه غیرفعال کردن را کلیک کنید تا از راه اندازی خودکار آنها در آینده جلوگیری شود. برنامههای مورد نظر از سیستم شما حذف نخواهند شد، بنابراین در صورت نیاز همچنان میتوانید آنها را به صورت دستی باز کنید.
توصیه میکنیم فقط برنامههایی را که میشناسید غیرفعال کنید، آنهایی که میدانید فورا به آنها نیاز ندارید. اگر آنها با سیستم عامل شروع نمیشوند، همیشه میتوانید آنها را بعدا راه اندازی کنید. اگر در مورد هر یک از ورودیهای لیست مطمئن نیستید، یک جست و جوی سریع در وب انجام دهید تا در مورد آنها بیشتر بدانید و بفهمید که آیا بلافاصله آنها را میخواهید یا خیر.
راهاندازی این سیستم تنها زمانی نیست که برنامههای اضافی میتوانند سرعت را کاهش دهند. وقتی در Task Manager هستید، به تب Processes بروید. این میتواند نشان دهد کدام یک از برنامههای در حال اجرای شما بیشترین زمان و فضای حافظه CPU را اشغال میکنند.
۲. فضای ذخیره سازی هارد دیسک را آزاد کنید
سیستم عاملها تا حد امکان به فضای خالی هارد دیسک نیاز دارند. این به نرم افزار فضای بیشتری برای ذخیره دادههای موقت و انعطاف پذیری بیشتری برای سازماندهی فایلها میدهد. اگر هارد دیسک شما در حال پر شدن است، متوجه کاهش کلی عملکرد کامپیوتر خواهید شد. فایلهای قدیمی یا استفاده نشده را حذف کنید، متوجه خواهید شد که کارها کمی سریعتر انجام میشود.
برای شروع، صفحه ویندوز ۱۰ را پیدا کنید که دقیقا جایی را که فضای دیسک شما میرود، خراب میکند. تنظیمات را از منوی Start اجرا کنید، روی System کلیک کرده و سپس Storage را انتخاب کنید. هر یک از دیسکهای فهرستشده را انتخاب کنید تا ببینید هر دسته از فایلها مانند عکسها، ویدیوها یا برنامهها چقدر فضا اشغال میکنند. میتوانید از این اطلاعات برای پاک کردن فایلها و پوشههایی که واقعا به آنها نیاز ندارید، استفاده کنید. فقط مطمئن شوید که ابتدا از همه چیز مهم پشتیبان تهیه کردهاید.
اگر نمیخواهید فایلها و پوشههای خود را مرور کنید و دادهها را به صورت دستی حذف کنید، میتوانید قابلیتی به نام Storage Sense را فعال کنید. آن را در تنظیمات، در صفحه اصلی فضای ذخیرهسازی پیدا خواهید کرد. Storage Sense به طور خودکار فایلها و فایلهای موقت موجود در سطل بازیافت را بدون نیاز به انجام کاری حذف میکند.
۳. جلوههای بصری را کم کنید
ویندوز پر از جلوههای بصری است که نگاه به سیستم عامل را برای چشم آسانتر میکند. محو شدنها، سایهها و انیمیشنها همگی خوب هستند، اما اکثر کاربران با خوشحالی آنها را با کمی عملکرد بیشتر عوض میکنند. اگر در اجرای برنامههای خود با سرعت معقول مشکل دارید، میتوانید برخی از این جلوههای گرافیکی اضافی را غیرفعال کنید که باعث کاهش تقاضای منابع سیستم مانند زمان پردازنده و حافظه میشود.
برای پیاده سازی این توییک، ابتدا به نوار وظیفه بروید و «sysdm.cpl» را در کادر جست و جو تایپ کنید، سپس Enter را بزنید و بعد به تب Advanced بروید. در عنوان Performance، روی دکمه Settings کلیک کنید تا انیمیشنهای پنجره، محو شدن، صاف کردن فونت، سایههای باز کردن در پشت کادرهای محاورهای و سایر پیشرفتهای بصری غیرفعال شود. برای غیرفعال کردن همه چیز و حفظ زیبایی بصری ویندوز تا حد امکان، روی حباب Adjust for best performance کلیک کنید.
بسته به نوع و مدل رایانه شما، کاهش تصاویر ممکن است تفاوت زیادی در عملکرد ایجاد نکند، اما اگر از سختافزار کندتر یا قدیمیتری استفاده میکنید به خصوص در مورد گرافیک، باید بتوانید کمی سرعت بیشتری داشته باشید.
۴. رجیستری را پاک کنید
رجیستری فایل تنظیمات گسترده ویندوز است و همه چیز را از دکمههای منو که در File Explorer میبینید تا تصویری که در صفحه ورود ظاهر میشود، پوشش میدهد. بسیاری از برنامهها تنظیمات خود را نیز در این فایل ذخیره میکنند. با گذشت زمان، رجیستری ممکن است متورم شود و خطاهایی مانند ارجاع به برنامههایی را که دیگر نصب نشده اند، جمع کند. این میتواند تاثیر منفی بر عملکرد کلی سیستم داشته باشد.
به دلیل اهمیت و پیچیدگی، رجیستری معمولا از دید کاربران پنهان میشود. برای بارگیری آن، باید "regedit" را در کادر جست و جوی نوار وظیفه تایپ کنید و Enter را فشار دهید؛ با این حال، توصیه میکنیم برای پاک کردن رجیستری تلاش نکنید، مگر اینکه متخصص کامپیوتر باشید. یک برنامه شخص ثالث حرفهای میتواند رجیستری را مرتب کند تا مطمئن شود که بدون خطر حذف تصادفی یک فایل حیاتی تا حد امکان ضعیف اجرا میشود. وقتی نوبت به انتخاب آن برنامه میرسد، یکی از بهترین گزینههای رایگانی که دیده ایم CCleaner است.
برنامه را دانلود و آن را باز کنید و به صفحه رجیستری بروید تا مشکلاتی را که CCleaner میتواند برطرف کند، ببینید. روی Scan for Issues کلیک کنید تا ببینید با چه تعداد خطا مواجه هستید، سپس مشکلات انتخاب شده را برطرف کنید تا CCleaner از آنها مراقبت کند. این برنامه چندین ترفند دیگر را نیز برای بهبود عملکرد ارائه میدهد، مانند حذف فایلهای موقت. اگر آن را به نسخه Pro ارتقاء دهید، میتوانید با CCleaner بر اساس یک برنامه خودکار، رایانه خود را مرتب کنید.
منبع: popsci



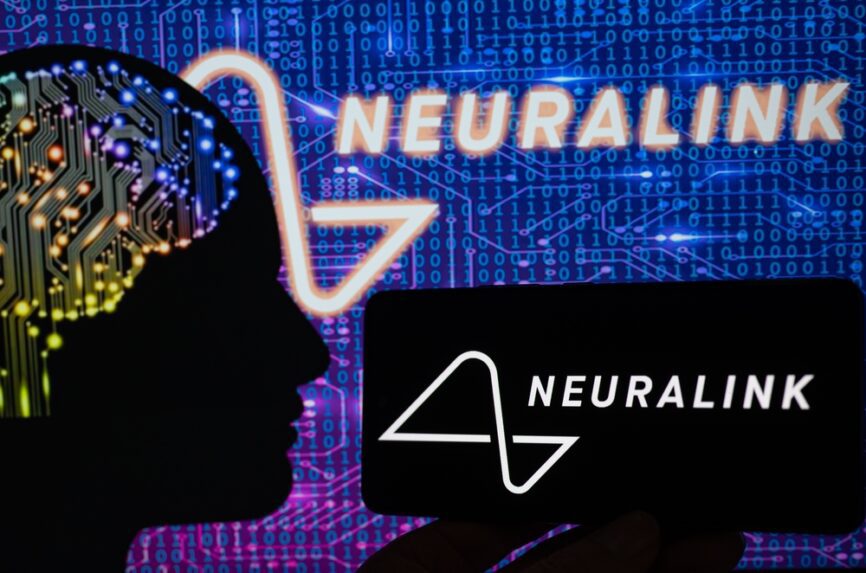

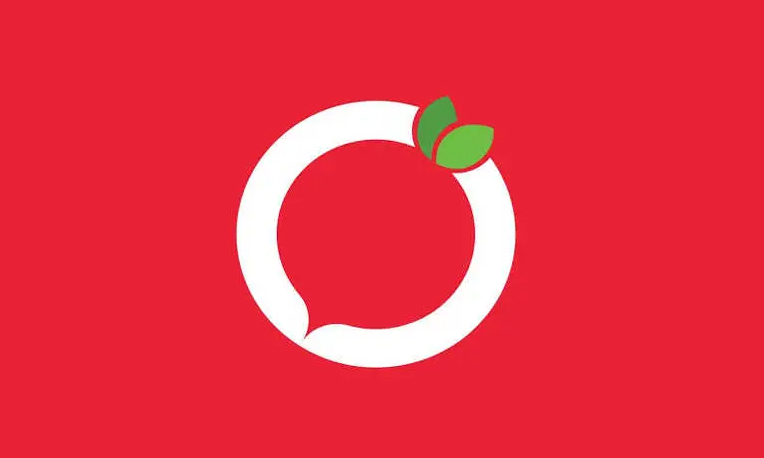




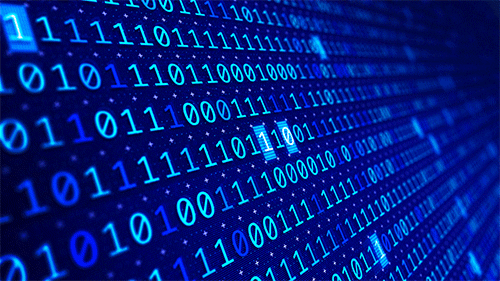




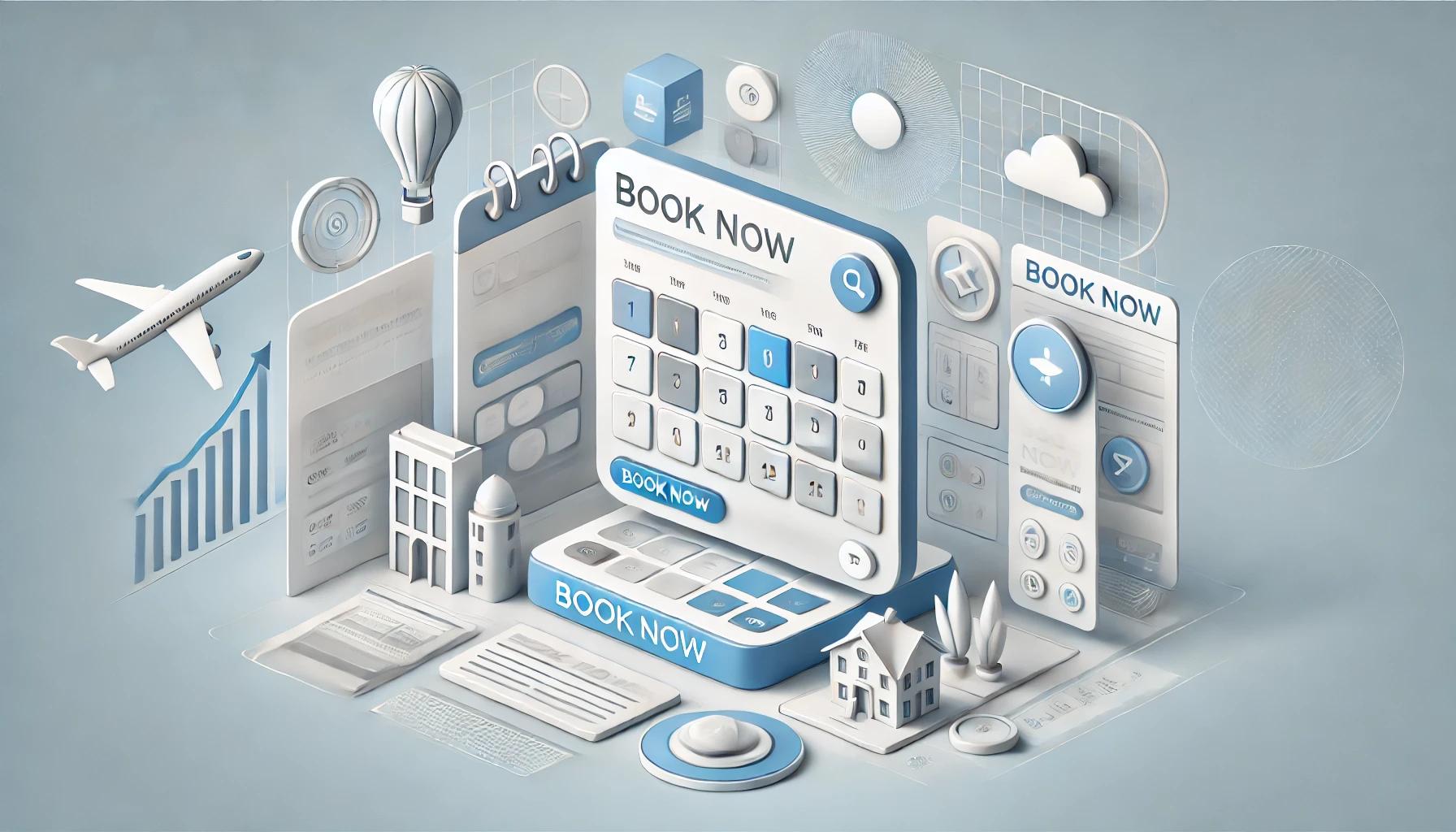







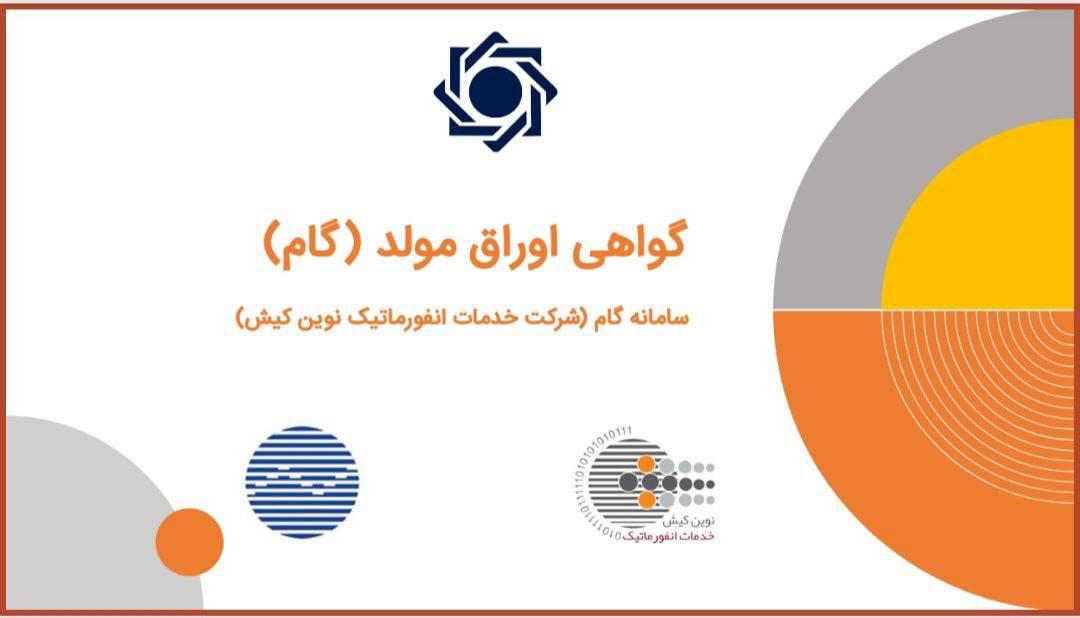


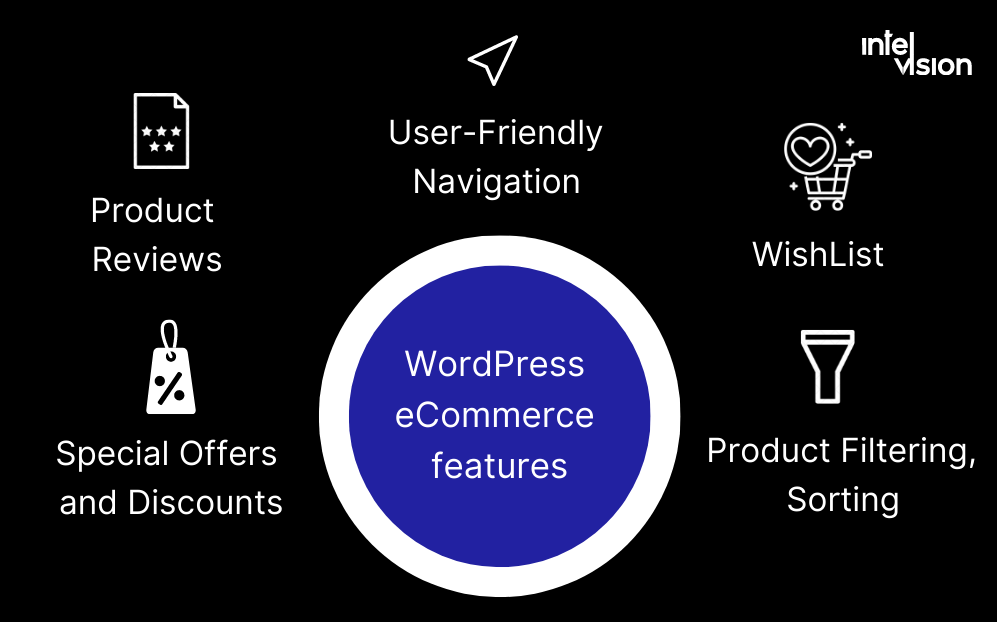






نظرات : 0